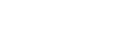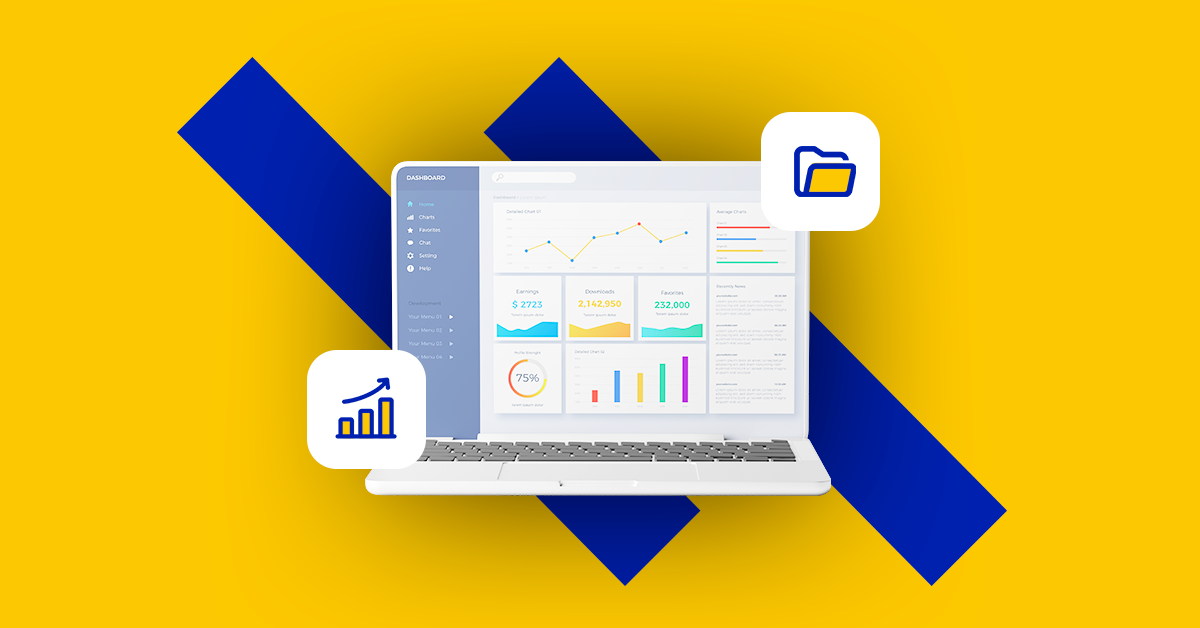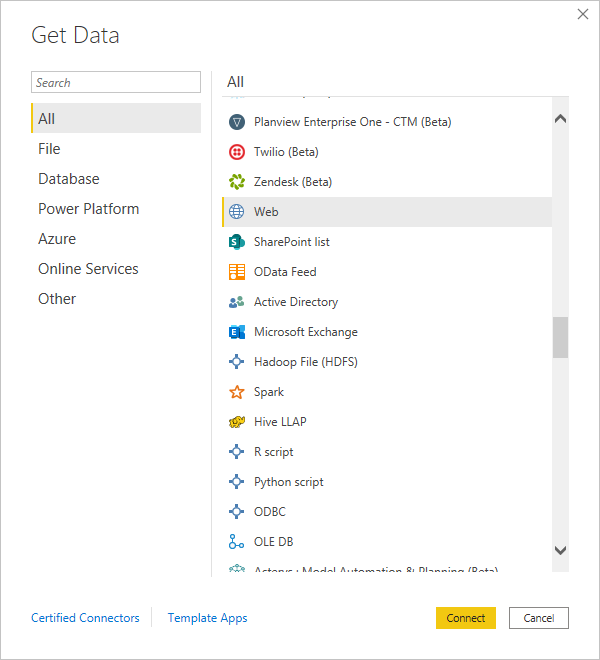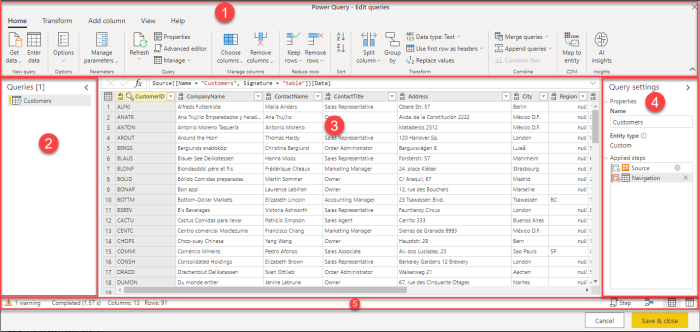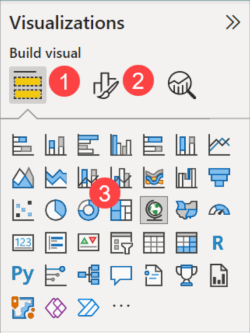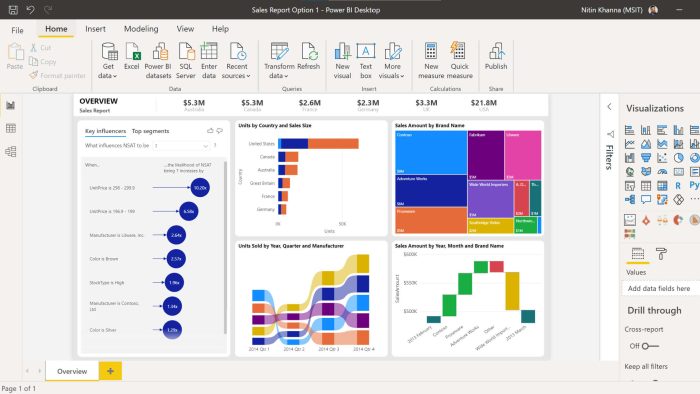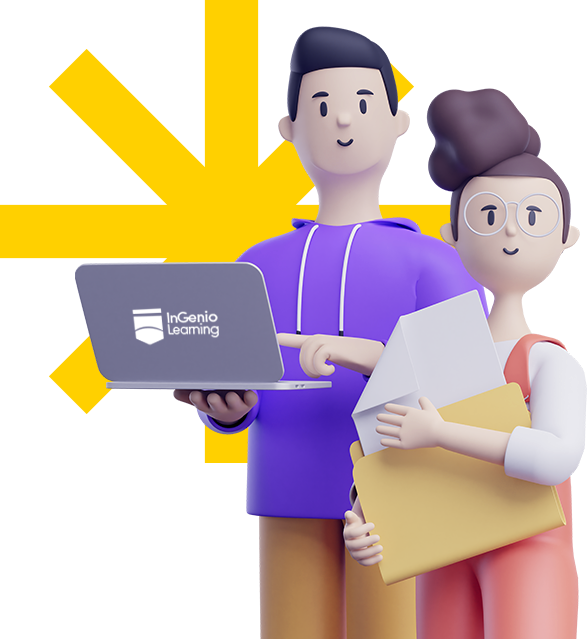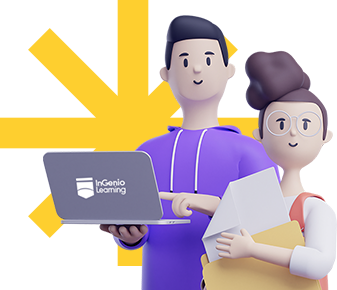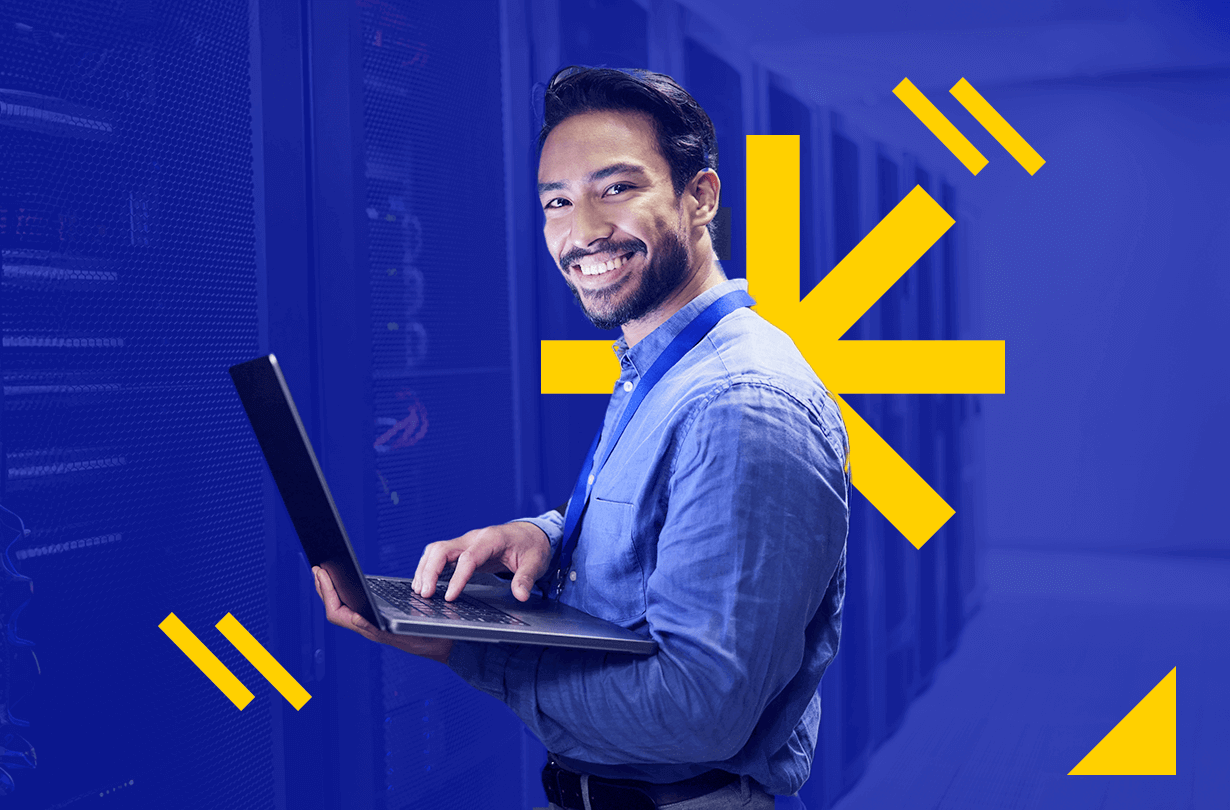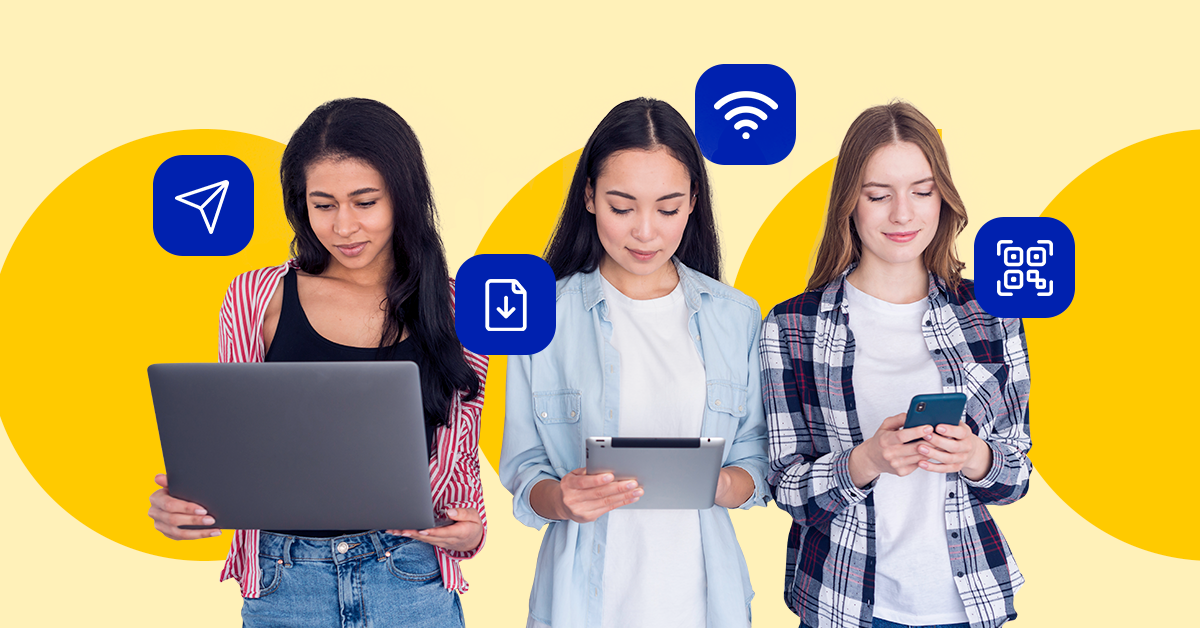Actualmente, los datos son el nuevo oro. Sin embargo, este oro solo es valioso si se puede extraer, analizar y presentar de manera efectiva para tomar decisiones informadas.
Aquí es donde entra en juego Power BI, una herramienta de análisis de negocios de Microsoft que convierte los datos sin procesar en información significativa a través de reportes y dashboards interactivos.
En este artículo, exploraremos como crear tu primer reporte en Power BI de manera básica pero sencilla.
¿Qué es un reporte en Power BI?
Es una colección de visualizaciones, métricas y otros datos que se han organizado y presentado de manera interactiva.
Los informes son altamente personalizables y permiten a los usuarios explorar datos, descubrir patrones y obtener valiosos insights.
Los informes de Power BI pueden ser tan simples o complejos como necesites, desde un solo gráfico hasta una colección de gráficos, tablas y otros elementos que cuentan una historia completa.
Tal vez te interese leer=> ¿Qué es Power BI y para qué sirve?
Tipos de informes que se pueden hacer en Power BI
Está herramienta de Business Inteligence es muy versátil y permite crear una variedad de reportes, incluyendo:
Guía de inicio rápido para crear un informe en Power BI Desktop
Según el portal Microsoft Learn, crear un informe en Power BI es un proceso sencillo que se puede resumir en los siguientes pasos:
Paso 1: Instala Power BI Desktop
Primero, necesitarás descargar e instalar Power BI Desktop en tu computadora. Puedes descargarlo gratis desde el sitio web de Microsoft.
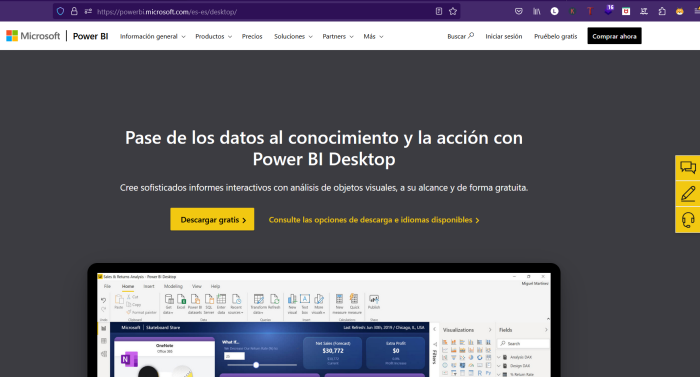
Paso 2: Conecta tus datos
Una vez que hayas instalado Power BI Desktop, abre la aplicación y haz clic en “Obtener datos” en la barra de menú.
Aquí podrás seleccionar la fuente de datos a la que deseas conectarte. Power BI puede conectarse a una amplia variedad de fuentes de datos, desde archivos CSV y Excel hasta bases de datos SQL y servicios en la nube.
Paso 3: Carga y transforma tus datos
Después de seleccionar tu fuente de datos, Power BI cargará la información en su entorno. Aquí puedes transformar y limpiar tus datos si es necesario, utilizando la vista de Power Query en la sección “transformar datos”.
- Las opciones de “Transformar Datos en Power Query Editor” se dividen en seis pestañas: Inicio, Transformar, Agregar columna, Ver, Herramientas y Ayuda. Las tareas de consulta comunes se encuentran en la pestaña Inicio. Seleccione la nueva fuente para conectarse a los datos y comenzar el proceso de creación de consultas. Se muestra un menú con las fuentes de datos más frecuentes. La pestaña “Transformar” le brinda acceso a actividades populares de transformación de datos como:
- Las columnas se pueden agregar o quitar.
- Modificar tipos de datos
- División de columna
- Otras tareas basadas en datos
- El panel izquierdo, o Panel de consultas (Queries), muestra el número de consultas en curso, así como el nombre de la consulta.
- Los datos de la consulta seleccionada se muestran en el panel central, también conocido como panel de datos. Este panel es donde la vista “Consulta” hace la mayor parte de su trabajo.
- El Panel derecho, también conocido como Panel de configuración de consultas, muestra todos los pasos relacionados con una consulta.
- En la barra de estado puedes ver información relevante e importante sobre la consulta.
Paso 4: Crea tus visualizaciones
Ahora que tus datos están cargados, puedes comenzar a crear visualizaciones. En la vista de informe, seleccione los campos que deseas visualizar en el panel de campos y elige el tipo de visualización que deseas usar en el panel de visualizaciones.
Puedes arrastrar y soltar campos entre diferentes áreas de la visualización para cambiar cómo se muestran los datos.
Paso 5: Diseña tu informe
Una vez que hayas generado tus visualizaciones, puedes comenzar a diseñar tu informe. Puedes arrastrar y soltar visualizaciones para moverlas, cambiar su tamaño y organizarlas en tu página de informe.
También puedes agregar otros elementos, como imágenes y formas, para ayudar a contar tu historia.
Paso 6: Guarda y comparte tu informe
Cuando estés satisfecho con tu informe, guárdalo y compártelo. Puedes publicar tu informe en el servicio Power BI para compartirlo con otros, o puedes exportarlo a PDF o PowerPoint si prefieres compartirlo de esa manera.
¡Y eso es todo! Ahora deberías tener un informe básico de Power BI. Recuerda, la práctica hace al maestro, así que no dudes en experimentar con diferentes tipos de visualizaciones y configuraciones para ver qué funciona mejor para ti. ¡Buena suerte!
Para complementar un poco más te compartimos el siguiente video donde explican de manera fácil y sencilla cómo hacerlo:
4 Ventajas de Power BI sobre otras herramientas de creación de informes
Power BI ofrece varias ventajas sobre otras herramientas de creación de informes, incluyendo:
- Facilidad de uso: Power BI es conocido por su interfaz intuitiva y fácil de usar. Incluso si no eres un experto en análisis de datos, puedes empezar a crear informes y dashboards en poco tiempo con la herramienta nativa “Report Builder”.
- Integración con productos y servicios de Microsoft: Se integra perfectamente con otras herramientas de Microsoft como Excel, SharePoint y Teams.
- Capacidades de análisis avanzadas: Ofrece capacidades de análisis avanzadas, incluyendo inteligencia artificial y machine learning, que te permiten obtener insights más profundos de tus datos.
- Interactividad: Los informes y dashboards son interactivos, lo que significa que los usuarios pueden explorar los datos por sí mismos, en lugar de estar limitados a lo que tú decides mostrarles.
¿Ya estás listo para impactar con tus reportes?
En resumen, Power BI es una herramienta poderosa y versátil para la creación de reportes y dashboards interactivos.
No solo te permite transformar tus datos en información significativa, sino que también te permite compartir esa información de manera efectiva con otros.
Si estás interesado en aprender más sobre Power BI y cómo puede ayudarte a destacar en tu carrera, te invitamos a inscribirte en nuestro curso de Power BI.
Este curso te proporcionará una comprensión profunda de Power BI y te equipará con las habilidades que necesitas para convertirte en un experto en la creación de informes. Puedes inscribirte en el curso visitando este enlace. ¡Esperamos verte allí!
Saber más sobre el curso de Power BI